Frequently Asked Questions (FAQ)
Have questions about MyHealth? Choose a topic from the list below to find answers to frequently asked questions:
General | Mobile | Account | Billing, Insurance & Referrals | Messaging | My Medical Records | Test Results and Orders & Referrals | After Visit Summary and Care Team Notes | Technical Recommendations | Video Visits | eCheck-In | Tracking Health Daily | Data Sharing with Apps | Wait List | Sharing Access | Information Sharing
If you still can’t find the answer to your question, please call the MyHealth Service Desk at 1-866-367-0758 (24/7).
iOS
Search for “Stanford MyHealth” on Apple’s App Store or click here.
eArrival is a feature in MyHealth that allows you to check in for an appointment automatically as soon as you walk into the clinic, so that you do not have to go to the front desk.
You receive a push notification from the MyHealth app if you have eArrived. You can also look at the Appointment Details screen in the MyHealth app.
In order for eArrivals to work you need to have your location services and your Bluetooth turned on.
To check if your location services are turned on:
- Go to your iPhone's Settings
- Tap Privacy
- Tap Location Services
- Scroll down and tap MyHealth
- Make sure the location access is set to “Always”.
View Location Services guide
To check if your Bluetooth is turned on:
- Go to your iPhone Settings
- Tap Bluetooth
- Make sure your Bluetooth is turned on.
View Bluetooth guide
If both these items appear to be working correctly and you are still having issues, please see the front desk.
Note: MyHealth does not monitor or track your location. We detect your arrival in our clinics by monitoring for a low power Bluetooth signal (BTLE).
The first time you login to MyHealth on your iPhone it will ask you if you would like to use Face ID to login to MyHealth. If you declined to do so before, you can still enable it following the steps below. For Apple’s instructions on how to set up Face ID on your iPhone, visit Apple Support.
1. First, make sure you have Face ID set up on your iPhone.
2. Tap the menu icon in the top left corner of your MyHealth home screen
3. Tap Settings
4. Turn on “Use Face ID”
The first time you login to MyHealth on your iPhone it will ask you if you would like to use Touch ID to login to MyHealth. If you declined to do so before, you can still enable it following the guide below. For Apple’s instructions on how to set up Touch ID on your iPhone, visit Apple Support.
- First, make sure you have Touch ID set up on your iPhone.
- Tap the menu icon in the top left corner of your MyHealth home screen
- Tap Settings
- Turn on “Use Touch ID”
View Touch ID guide
Android
Search for “Stanford MyHealth” on Google’s Play Store or click here.
The first time you log in to MyHealth on your Android phone it will ask you if you would like to use fingerprint recognition to log in to MyHealth. If you declined to do so before, you can still enable it following the guide below. For instructions on how to set up fingerprint recognition on your Android phone, please visit your handset manufacturer’s or your carrier’s support site.
1. First, make sure you have fingerprint unlock set up on your phone
2. Tap the menu icon in the top left corner of your MyHealth home screen
3. Tap Settings
4. Turn on “Use Fingerprint”
eArrival is a feature in MyHealth that allows you to check in for an appointment automatically as soon as you walk into the clinic, so that you do not have to go to the front desk.
You receive a push notification from the MyHealth app if you have eArrived. You can also look at the Appointment Details screen in the MyHealth app.
In order for eArrivals to work you need to have your location services and your Bluetooth turned on. For instructions on how to enable these settings, refer to your manufacturer's help guide.
If both these items appear to be working correctly and you are still having issues, please see the front desk.
Note: MyHealth does not monitor or track your location. We detect your arrival in our clinics by monitoring for a low power Bluetooth signal (BTLE).
An emancipated minor or adult aged 18-years or older seeking care at Stanford Health Care or its affiliated hospitals and clinics can set up their username and password to then use MyHealth to access their own health records.
A child under the age of 18 does cannot use MyHealth. Parents can access their children’s records using MyHealth by setting up Share Access with their child. This is done by submitting a paper form Child Share Access Request at any Stanford clinic and takes about a week to set up. Once Share Access is ready, parents use their own MyHealth access to view everything going on with their child’s health care at Stanford.
You can activate your own MyHealth username/password online, or can call our Service Desk at 1-866-367-0758 or, ask a clinic staff member in person to send a text message to your smartphone with the link to set up your new login.
For help setting up your account, please message the MyHealth Service Desk or you call them at 1-866-367-0758.
If you have forgotten your MyHealth username or your Password you can retrieve both online in just a few easy steps.
- Confirm your identity
- Select how you'd like to receive your reminder (text message or email)
- Confirm your identity
- Answer your security question
- Create a new password
Try online retrieval first. If you're still having trouble, please call the MyHealth Service Desk at 1-866-367–0758.
If you receive this message, please message the MyHealth Service Desk or phone them at 1-866-367-0758.
To update your email address, phone number, or any other personal information, log in to your MyHealth account, and:
if on mobile, use the side menu to find “Personal Information,” tap in the field you want to change and start editing.
if using a web browser, fist go to "Settings" then check you are in the "Personal Information" section, scroll down and select the "Edit" button and update your information. Don’t forget to hit the “Save” button when you are finished.
If you have questions about a bill, please call our customer service number below.
Customer Service Billing Department
1-800-549-3720 (toll free)
or 650-498-5850 (local)
Monday - Friday, 9:00 a.m. - 5:00 p.m.
Daily Lunch Closure: 11:30 a.m. - 12:30 p.m.
There are a few reasons why you might not be seeing your child’s billing information:
- You are not registered as the guarantor on the child’s account
While both parents can have access to a child’s health information (please see Share Access to learn more), only one parent can be set up as the guarantor for a child’s account and can view the child's billing information. To register as a guarantor or to switch the guarantor from one parent's MyHealth account to the other, please use this form (note: this only takes effect for future bills, not current or past bills). For help being set up as a guarantor, please contact the clinic where your child received services and ask that "your patient record be linked to your child's guarantor account." - You are not accessing your child’s bill from your account
To view your child’s bill, please log in to your own MyHealth account—not while accessing the child's account via Share Access. - Your child was treated at Stanford Children’s Hospital
If your child received care at Stanford Children’s Health - Lucile Packard Children's Hospital or affiliated clinics, please go to their website to view your child’s bill. You need a separate account in their system.
Stanford Health Care allows you to divide an outstanding balance greater than $100 into multiple interest free installment payments instead of paying in one lump sum. It is fast, easy, and secure to set up an automatic monthly payment plan—in MyHealth, open a billing statement details screen and look for the Set Up Payment Plan option. A balance between $100 and $300 can be paid off in up to 6 monthly installments; a balance greater than $301 can be spread over up to 12 monthly payments.
To cancel an existing payment plan, please call our Billing Customer Service:
1-800-549-3720 (toll free)
or 650-498-5850 (local)
Monday – Friday, 9 a.m. – 5 p.m.
As a patient, you should know and understand your insurance plan benefits and your responsibility for any deductibles, co-insurance, or co-payment amounts prior to any visit. Not all services and procedures are covered in all insurance contracts, and you may be responsible for full payment of the bill. Also if your doctor or hospital are out-of-network, you may have a greater financial responsibility for care provided.
To find out what your insurance plan covers and what your financial obligation may be, call customer service for your insurance company (the phone numbers are on your insurance card). Your insurance company can assist you in finding an in-network provider to limit the amount of money you will have to pay for care.
You can check and update your insurance on the MyHealth website using a web browser by clicking on BILLING up top then Insurance on the left and then clicking the edit (pencil) icon. You can also add a new insurance on the same page.
On your smartphone using the MyHealth mobile app, you can tap the Insurance tile and tap any field to edit or use the “x Remove Insurance” “+ Add Insurance” buttons.
As a courtesy, we bill both your primary and secondary health insurance carriers. To ensure proper and prompt processing of your claim, please verify the insurance information we have at the time of registration.
Statements are issued monthly. By default, MyHealth members are billed electronically (paperless billing). Please log in to your MyHealth account to check if any bills are outstanding.
All MyHealth members were opted into paperless billing as of 10/1/18. Paperless billing offers patients an environmentally-friendly, convenient and secure way to view, manage and pay their bills online.
Yes, you can choose to receive paper statements at any time.
On the mobile app, tap on the "Billing" tile. Select a current balance, and then select "Cancel Paperless Billing".
On the web, select "Billing", you will land on the "Billing Summary" page and then scroll down to select "cancel paperless billing".
Yes, you can opt back into paperless billing at any time.
On the mobile app: Tap on the "Billing" tile, select a current balance, and select the "Sign Up for Paperless Billing" option.
On the web: Select "Billing", you will land on the "Billing Summary" page and then scroll down to click "Sign up” for paperless billing.
The option to cancel paperless billing is available once you have had a financial transaction (e.g., paid a co-pay, had a previous bill, etc.) with a hospital or clinic.
Once a transaction is available, you can opt-in or opt-out of receiving paper statements at any time.
If you are having technical problems while using MyHealth, please contact the MyHealth Service Desk. For questions about your bill, please call Billing at:
1-800-549-3720 (toll free)
or 650-498-5850 (local)
Monday – Friday, 9 a.m. – 5 p.m.
Your insurance provider will send you an Explanation of Benefits (EOB) notice that details the amount it has paid, any non-covered or denied amounts and the remaining balance that you are responsible for paying. Review your EOB carefully, compare it to your hospital and/or physician paper statement and call your insurance provider right away if you have questions or concerns.
Your outstanding balances can be viewed in MyHealth by clicking on "Billing".
The most common insurance denials received on claims are:
- Your insurance carrier needs additional information from you
- You were not covered by your insurance plan on the date of service
- No authorization/referral is on file for services
- The service you received was not covered under your plan
- The insurance information recorded at the time of service was inaccurate, incomplete or outdated
Yes. However, if there aren't sufficient funds on your card to cover the transaction you're attempting, the payment will not be accepted.
Only if you request it. To protect the integrity and privacy of your information, credit card information is encrypted during the transaction transmission. You will have the option of saving your credit card information for future use when making a payment transaction in MyHealth.
Your payment is due upon receiving a statement in the mail or upon receiving an email notification stating you have a balance due.
If you're having personal financial difficulty and cannot pay your bill, please call Billing at:
1-800-549-3720 (toll free)
or 650-498-5850 (local)
Monday – Friday, 9 a.m. – 5 p.m.
Details for balances referred to a collection agency can be found in the Billing Details tab in MyHealth under the With Collections Agency section. If you have more questions, please call:
1-800-549-3720 (toll free)
or 650-498-5850 (local)
Monday – Friday, 9 a.m. – 5 p.m.
If your spouse has invited you to Share Access to their medical information, then you can view or make payments for your spouse inside of MyHealth. Or you can make a quick online payment for your spouse by paying as a guest here. Or you can call our Billing Customer Service at:
650-498-5850
Monday – Friday, 9 a.m. – 5 p.m.
We accept Visa, MasterCard, Discover, and American Express credit cards.
If you would like to make a payment over the phone or you are having trouble making a payment online, please call Billing at:
1-800-549-3720 (toll free)
or 650-498-5850 (local)
Monday – Friday, 9 a.m. – 5 p.m.
You can view and print out your payment history online by following these steps (note—we are showing screenshots from the web version of MyHealth, but it looks very similar on our mobile app):
1. Log in to your MyHealth account.
2. Browse to "Billing."
3. Select the "Recent Payments" link.
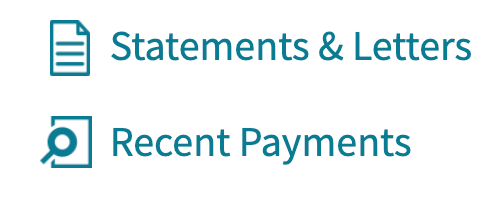
4. Enter the date range you need (January to December of the tax year you are filing), then click or tap the "View Payments" button.
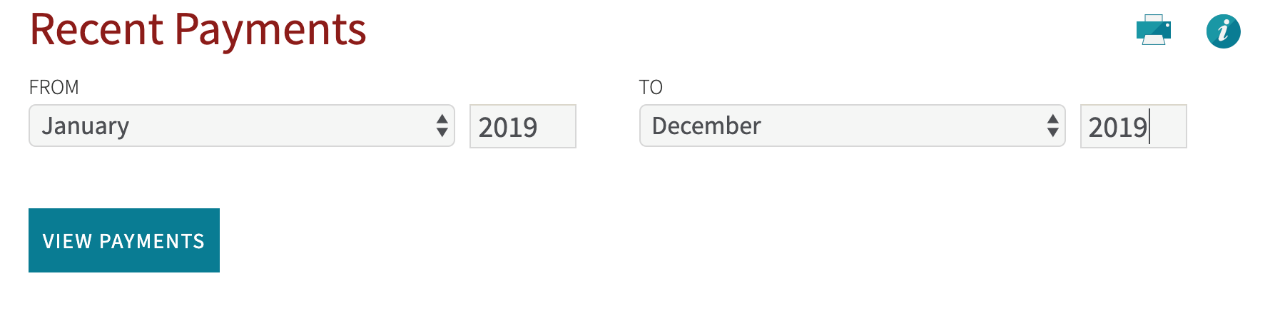
5. The payments you made during the year show up in a list form with the annual total on the bottom.
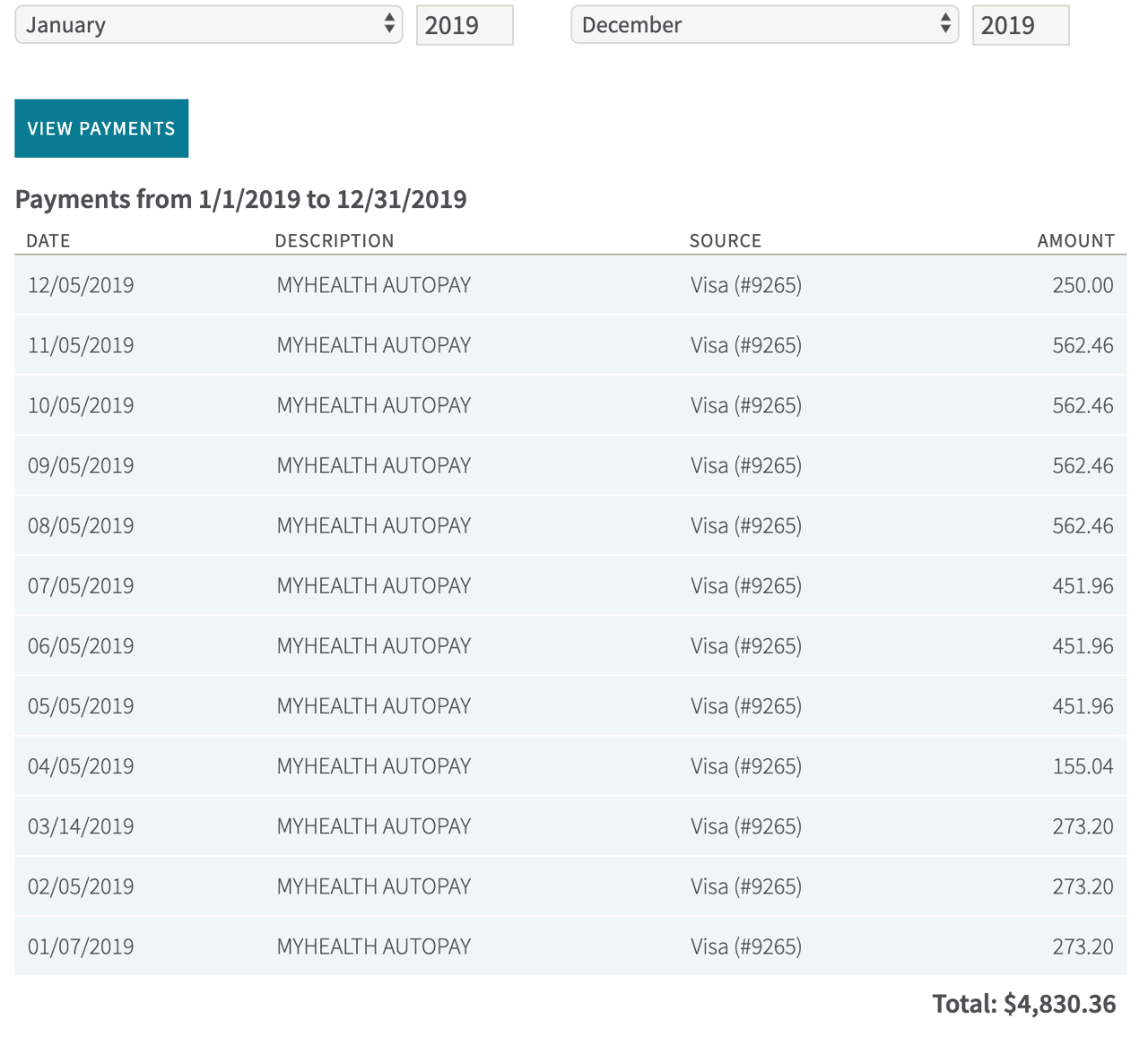
6. On the web, you can click on the printer icon near the top to print this information.
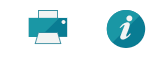
Using a web browser, you can go to the “Billing” tab, select “Financial Assistance”, click on “Request Financial Assistance”.
Using our mobile MyHealth app, tap the “Billing” tile, select an outstanding balance, tap “Financial Assistance” and tap on “Request Financial Assistance.”
If you do not see the Financial Assistance feature, please contact Billing Customer Services at 800-549-3720.
To access the paper application or access the application in another language, please visit the Stanford Health Care Financial Assistance page.
All patients who receive medically necessary services from Stanford Health Care can apply for financial assistance. Please inform clinic staff if you would like to request financial assistance for your visit or contact Billing Customer Service at 800-549-3720.
Patients can only have one active or pending financial assistance request at any given time. If you are currently receiving financial assistance, you will be eligible to submit another request when your eligibility expires.
You can request financial assistance for any patient (including yourself) whom you are financially responsible for.
At this time, you cannot save your progress once you have started the application. We recommend you allow yourself at least 30 minutes to complete the entire application and have all the necessary information readily available beforehand. Once the application is submitted, you can no longer edit any information, but can continue to upload any necessary documents.
Communications regarding the status of your application will be in the form of a letter viewable within MyHealth. MyHealth will send you email notifications to notify you when these letters are available to view. To view letters:
Using a web browser, go to the “Billing” tab, select “Financial Assistance” and look under the “Communication” section for your existing application.
Using the MyHealth mobile app, tap the “Billing” tile, select “Guarantor Information”, tap “Financial Assistance” and tap on “Communication”.
To view financial assistance policies and other related information, please visit the Stanford Health Care Financial Assistance page.
Using the MyHealth website: click on “BILLING”, then click “Referral Authorizations.”
Using the MyHealth mobile app: tap the “Insurance” tile, then tap on “Referral Authorizations.”
Referral status indicates whether or not insurance clearance is needed for the visit and/or procedure. The referral status does not reflect if an appointment has been scheduled.
Referral processing times can vary based on your insurance and referral type. Depending on the clinic, you may be notified to schedule the appointment before the authorization process is complete. Please be aware that appointments can be rescheduled or cancelled depending on the status of the authorization request.
MyHealth will only display referrals expected to be treated at Stanford Health Care. Incoming referrals submitted by physicians outside of the Stanford Health Care network can take a few days to display in your medical record.
Sometimes, referrals directed to external clinicians or health organizations for processing may be visible in MyHealth even if their statuses are not updated by Stanford Health Care.
If your Stanford care provider has given you an outpatient referral to be used at another health organization, you can find and print that referral in the “Orders & Referrals” feature.
Using the MyHealth website: click on “MY MEDICAL RECORD,” click on “Orders & Referrals” in the left navigation area, then click “VIEW DETAILS” for the specific referral. You can then print this page to be used at an outside health organization.
Using the MyHealth mobile app: tap on the tile called “Orders & Referrals,” then tap on the specific referral. You can then print from your mobile device if it is connected to a printer.
Using the MyHealth website: Click on the print icon to bring up the print preview, then click “Print This Page”. Then, instead of sending it to a printer, choose “Save as PDF.”
See the images below for how to save to a PDF using a Chrome or Safari browser, respectively.
Using the MyHealth mobile app on the iPhone: Go to the specific referral, then tap “Print.” To learn how to save it as a PDF, see below:
Using the MyHealth mobile app on and Android device: Go to the specific referral, then tap “Print.” To learn how to save it as a PDF, see below:
At this time, MyHealth does not send any notification on updates to the status of your referral. However, clinics may actively reach out to you to schedule the appointment even for a referral whose approval is pending.
You can add photos of the front and back of your insurance card from within the Insurance feature of MyHealth (in a web browser or the mobile app).
If you are the account owner (guarantor), you can find the details by going to Billing and selecting the link under any outstanding balance for Billing Details. There you will find the exact Current Procedural Terminology (CPT®) codes Stanford is billing. (CPT codes are used by insurers and health care professionals to describe medical services and procedures.)
You will also see the amount billed to your insurance, the amount they may have paid or adjusted or their contribution, how much you may owe including any copay amount you normally pay, and more.
In the event you are owed a refund/reimbursement due to an overpayment, after verification by our Customer Service Billing Department, you will receive a refund either to the original form of payment or through our payment platform Recipient Select (by Bank of America).
Payments made by credit card within 365 days of the payment will be refunded back to your credit card.
For payments made by check, cash, credit card payments made more than 365 days prior, or if your credit card has expired, you will receive a refund through the payment platform Recipient Select. Recipient Select is a secure online payment platform that lets you choose the method for receiving your payment: direct deposit into your checking account (via ACH), Zelle, PayPal, or pay to debit card.
If you are issued a refund/reimbursement through Recipient Select:
- You will receive an email from noreply@stanfordhealthcare.recipientselect.org letting you know a refund is due to you.
- Click on the “Get Started” button in the email to be directed to the Recipient Select login page to create a new account or log in to your existing account.
- To get your refund, follow the instructions on the Recipient Select website. You will need to confirm your identity and choose how you would like to receive your refund.
For more information about Recipient Select, please go to the Stanford Health Care Recipient Select FAQ. For any remaining questions about your refund, please contact the Stanford Health Care Customer Service Billing Department at:
1-800-549-3720 (toll free) or
650-498-5850 (local)
Monday - Friday, 9:00 a.m. - 5:00 p.m.
Daily Lunch Closure: 11:30 a.m. - 12:30 p.m.
You can also go to the Billing feature in MyHealth to send Billing Customer Service a Message.
MyHealth displays your most current account information including new or updated balances that may have been added since your last statement cycle. You may opt to make a payment for the current outstanding balance or for the balance on your last statement at any time.
Visit information, charges, balances, and payment details can be viewed in MyHealth under the “Billing Details” section.
You can review the itemized details of those balances and services under the “Billing Details” section in MyHealth. If you need an itemized statement sent to you, please send Customer Service Billing a message via MyHealth or call our Customer Service Billing department at 1-800-549-3720.
Your balance may change if your insurance reprocesses a previously finalized claim resulting in a different patient liability amount. We will send you a new billing notification for these balance updates.
To protect your confidential information and comply with privacy laws, we do not display any health-related information including date of service, type of service, or physician name. All this information can be seen after you log into your MyHealth account under the “Billing Details” section.
You may send a Customer Service Billing message via MyHealth or call our Customer Service Billing Department at
1-800-549-3720.
In most cases, yes. You can send a non-urgent message to your care team using the Message My Clinic feature. You may contact your primary care provider and any other provider you already have an established relationship with. All messages sent to the clinic become part of your medical record.
MyHealth requires that a patient have an established relationship with a physician before a message can be sent. If such a relationship is not yet established or if the relationship is older than 3 years, patients cannot send a message to the clinic. In these circumstances, please call the clinic.
Similar to calling the clinic, messages from MyHealth are routed to your provider’s team who work closely with your physician. Someone from the team may respond directly or route the message to the physician. All messages sent to the clinic become part of your medical record.
You will generally receive an answer within 1-2 business days. MyHealth should not be used for urgent situations. Please call your clinic if you have not received a response after 2 business days.
If this is a medical emergency, please call 911 immediately!
Some patients may have access to view the notes that their doctor writes during or after an appointment. Read our Shared Notes FAQ to learn more.
On the MyHealth mobile app, you would tap the ‘hamburger’ menu in the upper left or swipe the Home screen to the right to expose the side menu, then scroll down to find and tap Letters. On the MyHealth website, you click on MESSAGES up top, and look for Letters on the left side.
As a patient, you or your legal representative may obtain a copy of your medical records or have copies of your medical records sent to another person or facility. You can fill out the request for your records online by logging in to MyHealth on the web and completing the form under My Medical Records>Request Records. Alternatively, you could print out and sign a paper form and hand it in at any clinic by following the instructions found here.
To amend your medical record, please contact the Stanford Health Care Medical Records Department at 650-723-5721.
Your care team writes notes after your clinical visit to help tell your health history and the plan for your care. They document what you, your doctor, and other care team members talk about during your visits. Clinical notes may include:
- Your visit summary
- Your health goals
- Next steps to improve your health
- Questions you have
- Medicines you take and how to take them
You’ll find completed visit notes from your care team in your past appointment’s “Appointment Details” screen in MyHealth. For written notes about your test results, once logged in to MyHealth, go to “Tests” and open the specific test you are curious about to see your doctor’s comments.
Anyone you have invited to Share Access to your MyHealth account will be able to view your test results and your doctors’ clinical notes. You can always change who has access to your health records. Please see the Share Access section of this FAQ for instructions and information about the program.
With us releasing your test results as soon as possible, you may see your results even before your doctor does. Please send your care team a secure email using MyHealth Messages with any questions.
The Advance Care Planning feature in MyHealth allows you to designate health care agents who can make decisions on your behalf and communicate your wishes to the Stanford Health Care team in the event of an illness or a medical emergency.
The Advance Care Planning feature is currently only available through our website: https://myhealth.stanfordhealthcare.org.
Using a web browser, go to “My Medical Record”, select “Advance Care Planning”, select “Add Health Care Agents”.
A health care agent is the person that you assign to make health care decisions for you in the event that you become too ill to make these decisions yourself. Your health care agent must have formal and legal authority to make health decisions on your behalf as supported by a legal document, such as a Power of Attorney.
To help you get started, we have added any emergency contacts we have on file for you to designate as a health care agent or you can choose to elect someone else.
The Advance Care Planning feature is currently only available through our website: https://myhealth.stanfordhealthcare.org.
Using a web browser, go to “My Medical Record”, select “Advance Care Planning”, select “Upload Document”.
Common documents uploaded include Advance Directives and Living Will, a Power of Attorney, or a Physician Orders for Life-Sustaining Treatment (POLST) signed by your physician. Documents should be legally binding. A document that is legally binding is a document that can be upheld in court, may include signatures of 2 parties or more, and/or may be notarized.
The Advance Care Planning feature is currently only available through our website: https://myhealth.stanfordhealthcare.org.
Once you submit the information, your submissions are considered “in review” until your care team approves the information. Once approved, the health care agent(s) and document(s) will get added to your medical record. Your care team will notify if they have additional questions and/or if your submission is denied.
Any interaction between you and your health care provider is confidential. However, at your own risk, you may choose to share your medical information with family members, caregivers or others involved in your care.
You can also grant someone else secure access to your health information through MyHealth by inviting them to Share Access to your health record. Learn more about Share Access here.
For questions about a particular service in your records, please contact the clinic or doctor where this service was performed. For questions about a copy of your medical records then please contact the Health Information Management Services for the clinic where your care was delivered:
- Stanford Health Care (SHC)
Health Information Management Services
MC 6330, 300 Pasteur Drive
Stanford, CA 94305
T: 650-723-5721 • F: 650-725-9821
- Stanford Health Care Tri-Valley (SHC-TV)
Health Information Management Services
1111 East Stanley Boulevard
Livermore, CA 94550
T: 925-373-8019 • F: 925-373-4126
- University HealthCare Alliance (UHA)
Health Information Management Services
7999 Gateway Boulevard #200
Newark, CA 94560
T: 510-731-2675 • F: 510-731-2643
Anyone you have invited to Share Access to your MyHealth account will be able to view your test results and your doctors’ clinical notes. You can always change who has access to your health records. Please see the Share Access section of this FAQ for instructions and information about the program.
With us releasing your test results as soon as possible, you may see your results even before your doctor does. Please send your care team a secure email using MyHealth Messages with any questions.
Most test results are shared with you via MyHealth after they are marked as final, with only a few exceptions based on state and federal rules. It is possible you may see them even before your doctor does. Please rest assured that your care team will contact you with any recommendations based on the test results.
Our recommended approach is to plan ahead and print out a negative COVID-19 test result using a web browser on a computer connected to a printer (see the next FAQ for detailed instructions).
But travelers also report success by showing the airline gate agents test results in the MyHealth mobile app. It is best to show the agent your mobile screen with every step you are taking so they feel confident they are seeing your real medical results.
Show the agent the login screen with the Stanford Health Care logo so the agent can see this is a trustworthy source, log in to your account, then tap on “Tests,” then tap on the “2019 Novel Coronavirus (Sars-Cov-2)” test results and show the full details to the agent.
To print out your test results, you must log in to the web version of MyHealth (https://myhealth.stanfordhealthcare.org) using a web browser on a computer that has access to a printer.
Then click on “My Medical Record” at the top of the webpage
And you should see a list of your recent test results. (If not, click on “Test Results” menu item on the left-hand side of the webpage.)
Click on the name of the Test you want results for to see its details
To print this test result, you can either use the Print function from your browser or click on the printer icon in MyHealth near to the right of the test name,
which opens up a print preview page like this one below. Click on “Print This Page” in the upper left corner of the print preview page to send this webpage to the printer.
Some airlines require proof of a negative COVID test and proof that the test was performed by a laboratory that is CLIA certified. Stanford’s labs are CLIA certified and our certificates are publicly available on our stanfordlab.com website.
See here to learn more about CLIA certification.
You can find lab, imaging, and durable medical equipment (DME) orders in the “Orders & Referrals” feature. For some appointments, you may need to print these orders and bring them to your visit. Note that you may have other outstanding tests that are not viewable. Please reach out to your care team if you have questions about tests that are not listed.
Using the MyHealth website: click on “MY MEDICAL RECORD,” click on “Orders & Referrals” in the left navigation column, then click “VIEW DETAILS” for the specific lab, imaging, or DME order. You can print this page to be used at an outside health organization.
Using the MyHealth mobile app: tap on the tile called “Orders & Referrals,” then tap on the specific lab, imaging, or durable medical equipment (DME) order. You can then print this page to be used at an outside health organization. To print from your mobile device, it needs to be connected to a printer.
Patients can use MyHealth to retrieve, view, and download their radiology images if the imaging exams were performed at Stanford Health Care. Images from an exam performed outside of Stanford Health Care will not be available to view in MyHealth. The images open in a separate browser window. No images are maintained or stored in MyHealth.
Open Test Results and select the imaging study you are interested in. On the MyHealth mobile app, you will see an Images section. On MyHealth website, an Images tab will appear next to the Results tab. (Note: The Images section or tab will only appear if images are available.)
Selecting the Images tab will start the process for retrieving your images from our storage systems. As the file sizes of some image can be large, the process can take up to several hours to load into the viewer.
You may see an option if your images have not yet been retrieved. Selecting the Request Images button queues the imaging storage system to pull in the images for later viewing.
For help with the Ambra ProViewer, please call the Ambra support line at 1-888-315-0790.
Currently, images are not visible for users with Share Access privileges for their children (parents/guardians of children under 18).
Images are not stored in MyHealth. They have to be loaded from their imaging storage systems and must first be retrieved to be accessible.
Not all tests have images. The Images tab/section only appears in MyHealth when there is an image associated with tests in the medical record. Some tests that have an imaging component may not appear in Test Results, for example, if you also had a procedure along with the test, you may not be able to view the images via MyHealth. Finally, you may have multiple orders with images only on one result. Please check for any additional imaging tests around the same day/time.
To request a disc with Radiology images only, please complete the Radiology Authorization for Disclosure of Health Information form.
Email the completed form to ImageLibrary@stanfordhealthcare.org or fax it to 650-723-3995 (Att.: Stanford Radiology Image Library). Include the address—P.O. box not accepted—to mail the disc. Turnaround time can take up to 15 business days. For urgent requests, provide a FedEx label or FedEx account number for billing.
For questions, call the Stanford Radiology Image Library at 650-723-6717, option 5 then option 1, Monday - Friday,
7:30 a.m. – 5 p.m.
You can find any notes from your doctor and a summary of your visit in your After-Visit Summary (AVS). Open “Appointments” and select the past appointment you want to know about. You will now see the AVS and can toggle between the “Notes” and “Summary” tabs.
Doctor notes become part of your medical record. Your care team writes notes after your clinical visit to help tell your health history and the plan for your care. They document what you, your doctor, and other care team members talk about during your visits. Clinical notes may include:
- Your visit summary
- Your health goals
- Next steps to improve your health
- Questions you have
- Medicines you take and how to take them
Unless you or your doctor identifies a risk to your privacy or well-being, you’ll find completed visit notes from your care team in your past appointment’s “Appointment Details” screen in MyHealth. For written notes about your test results, once logged in to MyHealth, go to “Tests” and open the specific test you are curious about to see your doctor’s comments.
Your note will be available when your care team has finalized all documentation.
When a new note becomes available, you’ll get an email letting you know you have a new Shared Note in MyHealth. Go to the Appointment Details screen for your most recent visit to view the note.
Doctors use the note to document your care and to communicate with other medical professionals so you may see unfamiliar abbreviations or terms. MyHealth has resources to help you research medical terminology: you can search the MyHealth Health Library for information about conditions, medications, results and more. You can also request personalized information at no charge, for medical or health-related questions from the Stanford Health Library.
You can always send a MyHealth message to the author of the note. For non-urgent questions, you may choose to talk to your doctor in person at your next visit.
Anyone you have invited to Share Access to your MyHealth account will be able to view your test results and your doctors’ clinical notes. You can always change who has access to your health records. Please see the Share Access section of this FAQ for instructions and information about the program.
Please send your care team a secure email using MyHealth Messages with any questions.
A smartphone running a recent version of Google’s Android or Apple’s iOS can run the MyHealth mobile app. [See the Mobile section above for instructions on downloading the app to your phone.] Keeping up to date with the latest version of your mobile OS is recommended. MyHealth does not support landscape mode and your phone should be kept vertically in portrait mode when using MyHealth.
MyHealth does not have a tablet-native version. To use MyHealth on a tablet, you should use a web browser to access your account at https://myhealth.stanfordhealthcare.org. You could also download the appropriate (iOS or Android) phone app to your tablet, but you will have to use the MyHealth phone app vertically in portrait mode on your tablet.
You can access MyHealth either on your mobile device or computer connected to the Internet.
For an iPhone or iPad, please use Safari. (Safari is bundled with iOS and will update whenever you upgrade iOS.) On Android phones and tablets, the latest versions of Google Chrome or Mozilla Firefox are recommended.
For best results, use the newest browser version your computer will support.
Yes. MyHealth uses the latest industry-standard encryption technology and conforms to the HIPAA regulations regarding the privacy and security of your personal health information.
We recommend you select a unique password that is easy for you to remember, but hard for others to guess.
Video Visits let you receive quality care from your medical team without traveling to the clinic and sitting in the waiting room. Similar to FaceTime or Skype, Video Visits allow your care team to see, hear, and talk with you as in an in-person visit.
Video Visits are ideal for:
- Following up on a condition or health issue
- Discussing a new health issue
- Health and wellness coaching
While Video Visits may not be suitable for all types of care, your care team will work with you to determine when you need to be seen in the clinic.
Video Visits are not appropriate for emergency situations. If you are experiencing a medical emergency, call 911 right away.
You can schedule a Video Visit by:
- Making an appointment through Stanford Health Care's MyHealth website or the MyHealth mobile app. Once logged in, select "Appointments" > "Make Appointment", and follow the instructions to complete scheduling.
- Calling your clinic or calling 650-498-3333 so we can connect you to the appropriate clinic for scheduling.
- Ask Stanford Health Care clinic staff during your next visit.
Here are some short videos that explain more about:
1. Using the MyHealth mobile app on your smartphone (tablets are not supported):
Upon logging in, tap on “Appointments” then select your upcoming Video Visit from the list of visits (look for the video icon). Up to 15 minutes before your appointment time, tap “Begin Visit” to enter the Waiting Room. Your Video Visit will start as soon as your doctor joins.
Please make sure that you have a strong connectivity signal on the mobile device you are using for the Video Visit.
2. Using your computer with webcam:
From “Appointments” select your upcoming Video Visit from the list. Up to 15 minutes before your appointment time, click “Begin Visit” to enter the Waiting Room. Your Video Visit will start as soon as your doctor joins.
Watch this short video for a step-by-step guide on how to connect to your Video Visit using a desktop/laptop computer.
No—doing an eCheck-in before a Video Visit is optional. eCheck-in lets you confirm or update your personal information which might save you time on the video call.
We recommend the following to ensure that our medical team can provide you with the best care and experience possible:
1. Please find a quiet, private location for your Video Visit.
2. Use the latest software:
If you are going to use the MyHealth app on your mobile phone for this visit, please make sure you have the most updated version of our app.If you are using a web browser on a computer, you will enjoy the best performance using the latest version of that browser. If prompted to, please download and install the VidyoConnect application, open the VidyoConnect installation wizard and follow the step-by-step installation process.
3. Log in early:
From five-fifteen minutes before your Video Visit, log in to the MyHealth app or website. Once logged in, tap or click on "Appointments" and find your Video Visit from the list of “Upcoming” appointments, then tap or click on "Begin Visit", and wait for your care team member to join.
4. Have a picture ID ready to show:
Be sure to have a picture ID on hand for your Video Visit as your clinician may ask to see it.
5. Have your most recent health documentation handy:
Your physician may ask you to provide vitals such as current temperature, weight, blood pressure, etc. If you can measure these just before you start your visit, it will help your doctor and save valuable time. Or if you want to discuss some recent test results, please have them at hand to refer to.
If you need technical assistance, please reach out to 1-866-367-0758 (available 24/7).
Watch these short videos to learn more about:
No, the video is not captured or stored by Stanford Health Care. Your doctor will add written notes to your medical record which will be available for you to read as an after-visit note in “Past Appointments.” Hint: look for the “Telemedicine” designation for your doctor’s notes.
If you are having difficulties launching your video or experiencing any other technical problems, please call the MyHealth Service Desk at 1-866-367-0758 (available 24/7). [See: How should I prepare for a Video Visit?]
If the technical issue persists at or during the scheduled appointment time, your care team member will call you to continue the appointment as a phone call.
Fifteen minutes before your scheduled appointment time, you will see a "Begin Visit" button enabled in MyHealth. Simply tap or click on the button to join your Video Visit. Once your care team member joins, your Video Visit will start.
Just like a visit in the doctor’s office, please be patient – the doctor may be running late and will join your visit as soon as they finish taking care of the previous patient.
At the time you schedule your Video Visit, you will be asked to provide a back-up telephone number where your care team member can reach you in case there are any issues with the video connection. If there are technical issues during your Video Visit, we will call you to continue your visit by phone.
You can use the Stanford Health Care MyHealth app on your iOS or Android smartphone. Or you can use a web browser on a computer to connect to your Video Visit on the MyHealth website. Note: tablets are not supported at this time.
Learn more about how to join your Video Visit from your iPhone, Android phone, or using a web browser on a laptop/desktop computer.
No. Tablets are not supported at this time.
All you need is a Stanford Health Care MyHealth account and the free Stanford Health Care MyHealth app installed on your iPhone or your Android phone. (Note: please make sure you have the most updated version of the app.)
Up to fifteen minutes before your scheduled Video Visit, log in to your MyHealth account on the phone you plan to use for your visit. Once logged in, tap on "Appointments" to select your Video Visit from the list of “Upcoming” appointments. Finally, tap or click on "Begin Visit", and wait for your care team member to join.
Learn more about how to join your Video Visit from your iPhone or Android phone.
You will need to have:
Internet connection with a speed of 1.0 mbps or greater
- A webcam
- A microphone
- A web browser
If you use a popup blocker on this browser, please turn off the popup blocker for our URL, otherwise, you will not be able to connect. If prompted to download and install the VidyoConnect application, open the VidyoConnect installation wizard and follow the step-by-step installation process. - A Stanford Health Care MyHealth account
Learn more about how to join your Video Visit from your laptop/desktop computer.
While any place with a fast internet connection will work, we recommend that you have your Video Visit in a place that is quiet and private enough for you to comfortably discuss your health questions with your care team.
Watch this short video to see more tips to get the most of your upcoming Video Visit.
After your doctor has entered their notes on the visit, a summary of your visit can be found in the "Past Appointments" section of MyHealth.
You can cancel your visit by logging in to MyHealth and clicking on "Cancel" in your upcoming appointment details. Please only cancel 24 hours or more in advance.
Video Visits will be billed to your insurance the same as an in-person medical visit. While many insurers recognize the value of telemedicine and cover Video Visits similarly to an office visit, you are encouraged to confirm coverage and your out of pocket costs with your health plan. The patient or his/her guarantor must accept full financial responsibility in accordance with the regular rates and terms of Stanford Health Care. This includes financial responsibility for all deductibles, coinsurance, and co-payments that may be required.
You can use your smartphone or your computer with webcam to connect to a Video Visit:
From 15 minutes before the appointment time, select the “Join Visit” link in the email to enter the Waiting Room.
If prompted, follow the instructions to download and install the VidyoConnect application. Open the VidyoConnect installation wizard and follow the step-by-step installation process. If it does not automatically join the visit after installation, go back to the email and click on the link again.
Your Video Visit will start as soon as others participating in the visit join.
Please make sure that you have a fast and stable internet connection on the device you are using for the Video Visit.
Due to individual state regulations, Stanford Medicine providers may not be able to conduct telemedicine appointments with patients located outside of California at the time of their Video Visit. To ensure our telemedicine services comply with state rules, you may be asked to confirm where you will be located at the time of your appointment. Please notify your provider if you will not be in California for your Video Visit.
Yes, Closed Captioning is currently available in English during a Video Visit using either the mobile application or the web browser. Both you, the patient, and your provider must enable Closed Captions for them to work.
No, currently the text transcript does not save after the Video Visit.
1. To enable Closed Captioning, tap on the bottom of the screen. A menu appears.
2. Tap the More menu designated by the ellipsis (3 dots).
3. Tap Turn On Captions.
Closed captioning displays on the bottom of the screen.
- Tap on the bottom of the screen to bring up the menu.
- Tap the ellipsis icon.
- Tap Turn Off Captions.
1. Using a web browser, you should see a menu bar at the bottom of your browser window. Clicking on the “CC” will enable Closed Captioning.
2. Once enabled, you can turn Closed Captions are off by clicking on the green CC button
eCheck-in allows you to start the registration process for an upcoming return patient visit 3 days before your appointment starts. This can save you time when checking in on the day of the appointment. We advise that you still let the front desk know that you have arrived for your visit.
Yes, MyHealth eCheck-in is available on both iOS and Android in addition to being available on the web. Please ensure you have the latest version of the apps from the Google Play Store and iOS App Store.
eCheck-in begins your registration process and reduces or eliminates your need to complete paperwork in the waiting room. When you arrive for your appointment, please let the front desk know you completed eCheck-in and they will let you know if they need any additional information from you.
Another MyHealth feature, eArrival, alerts the staff you have arrived at the clinic when you are in the vicinity of the front desk. If you have enabled Bluetooth and Location Services for MyHealth, your presence will be automatically detected. Alternatively, you can manually mark yourself as having arrived at a distance.
With eCheck-in, you can update your personal contact and insurance information, authorize a co-pay, update your medications and allergies we have on file, specify your preferred pharmacy, and read, fill out, or sign any attached forms needed for your visit.
eArrival alerts the staff you have arrived at the clinic when you're in the vicinity of the front desk. To eArrive, you need to first complete eCheck-in and be at the clinic within 45 minutes before your appointment time. With Bluetooth and Location Services enabled for MyHealth, your presence will be automatically detected. Alternatively, you can manually mark yourself as having arrived and not wait in line at the front desk.
The appointment details page will let you know if your appointment is eligible for eCheck-in or eArrival.
You need to enable Bluetooth and location services on your mobile phone for eArrival to work. Follow the prompts after you complete eCheck-in for additional instructions.
You will get an email notification 3 days prior to your appointment letting you know that you can begin to check in. Note that the eCheck-in is only available for return patient visits. If you have the MyHealth mobile app installed, you will also get reminders sent to your phone 24 hours and 2 hours before your appointment if you have not checked in.
On the web, go to “Appointments,” then “My Appointments.” Select the appointment with a red checkmark, indicating that the appointment is available to “Begin eCheck-in.” Note that appointments with a yellow checkmark mean that eCheck-in is in progress while appointments with a green checkmark mean that eCheck-in has been completed.
On the mobile app, tap the “Appointments” tile. Select an upcoming appointment, and tap “Begin eCheck-in”.
Unfortunately, eCheck-in does not support late check-ins.
eCheck-in is only available for patients who have their own MyHealth accounts. It is not enabled for Shared Access (proxy) accounts.
You can track and share blood pressure, weight, pulse, blood glucose and steps.
You must have an active Stanford Health Care MyHealth account, and your doctor must submit a request before you can begin tracking and sharing your health data. Once the request is complete, you'll see a "Track My Health" tile on the mobile app or a "Health Tracker" link under the My Medical Record heading on the MyHealth website. Please consult with your doctor to learn more.
We support both Android and iOS devices.
iOS (Apple):
- All you need is an iPhone or an iPod touch (running iOS 8 or later) with the Health app from Apple installed. You can then link any devices supported by the Apple Health app to start tracking your data, or simply use the iOS device and the Health app for tracking.
- To start sharing data with MyHealth, you'll need to link Apple’s Health app directly to your MyHealth account. See below for detailed instructions on linking your account.
Android:
- We support any Android or Withings device. Follow instructions below to link your accounts.
After your care team has placed a health tracking order for you, please be sure to set up the device you want to use first including registering an account with the device provider.
Sharing data using the Apple Health app and MyHealth
View the iOS set up guide here.
- Sync your device with the Apple Health app.
If you need help setting this up, please refer to the Apple Health app support article. - Connect your Stanford Health Care MyHealth and Apple Health accounts.
Open up the MyHealth app on your mobile device and select "Track My Health." On the next screen, tap on "Manage Connections" at the bottom, then tap on "Connect to Health," select the data you want to share, and tap "Done" to start sharing data between Apple Health app and MyHealth.
Sharing data using a Withings device and MyHealth
View the Withings set up guide here.
If you are using a Withings/Nokia Health device, you can sync your Withings/Nokia Health device directly only through the MyHealth website (not the MyHealth mobile app).
- Visit Stanford Health Care MyHealth portal and log in using your Stanford Health Care MyHealth account.
- Click on "My Medical Record" on the top, then click on "Health Tracker" on the left.
- On the next page, click "Connect Device." You'll see a message telling you that you'll be taken to the Withings/Nokia Health website. Click "Continue" and follow the instructions on Withings website to complete the process.
Important: If you're using a Withings/Nokia Health device, we suggest that you do not link all three together (Withings/Nokia Health to MyHealth, Withings/Nokia Health to Apple Health, and Apple Health to MyHealth). If you do this, duplicate readings may appear to your doctor.
Sharing data using Google Fit and MyHealth
- Open up the MyHealth app on your Android mobile device and select "Track My Health."
- On the next screen, tap on the sync button at the bottom right corner.
- Toggle on "Connect to Google Fit" and choose an account to connect to MyHealth.
- Select the health data you want to share.
- Confirm your permission choices to start sharing data from Google Fit into MyHealth.
You can also manually enter data directly into MyHealth that will be shared with your doctor. This can be done on the MyHealth mobile application or the MyHealth website. For instructions, please view the appropriate manual data entry guide:
- Entering health data manually in the Android version of the MyHealth mobile app
- Entering health data manually in the iOS version of the MyHealth mobile app
- Entering health data manually in the MyHealth website using any web browser
Your data is encrypted and securely transferred to Stanford Health Care's electronic medical record allowing you and your doctor to track and manage your health goals together.
Applications (apps) can register to access health record data at certain health systems, including Stanford Health Care, that use Epic as their electronic health record system.
FHIR (Fast Healthcare Interoperability Resources) is a standard set of interfaces that allow apps to gather data from electronic health record systems. It is part of the Federal Government’s effort to foster innovation by sharing data between health systems and app developers.
After downloading an app that has FHIR interfaces, follow the steps in the app to add a health care provider data source and select Stanford Health Care. You will then be sent to a MyHealth login page where you can enter your Stanford MyHealth login username and password.
You are granting access to your sensitive health data and you do so at your own risk, so we encourage you carefully evaluate the apps you use.
Please contact the developer of the particular app that you are using to access your Stanford Health Care data. You can often find the developer’s support link by going to their listing on the Apple AppStore or on Google Play.
Once you grant access to your health data, the app can download data from your health record for only 60 minutes. After 60 minutes, the app cannot access additional data unless you grant access again by adding Stanford Health Care as a data source and entering your Stanford MyHealth username and password.
If you would like to remove your data from the app after it is downloaded from Stanford Health Care, contact the developer of the app and follow any steps they have for data removal.
Please contact Epic directly to obtain access to these APIs or for support in using these APIs’s . You can find more information here: https://open.epic.com/
If an appointment is not available when you would like to be seen, you can be added to the Wait List. Clinics use the Wait List to track patients who have requested earlier appointments and contact them when appointments become available. The Wait List is filled on a first-come, first-served basis.
You can request to be added to the Wait List by asking your care team, by selecting “Add to Wait List” on your appointment confirmation screen, or by tapping “Add to Wait List” on the appointment screen in the MyHealth app.
You may be notified about an earlier appointment through a MyHealth notification or a phone call from the clinic. The Wait List is filled on a first-come, first-served basis.
When the appointment offer expires, or if another patient accepts the offer before you, the offer is no longer viewable in MyHealth. The Wait List is filled on a first-come, first-served basis.
If you would like to stop receiving notifications about earlier appointments, go to the Upcoming Appointments page in MyHealth, click on your Upcoming Appointment, and select “Remove from Wait List” or tap “Remove from Wait List” on the Appointment screen in the MyHealth app.
Share Access enables designated individuals to access online medical health information for their child or another adult via MyHealth. MyHealth is the Stanford Health Care's Internet tool that allows patients to securely access their health information and communicate with their doctor's office online.
If the patient is an adult (18 and older), the patient would send you a Share Access invite from within MyHealth.
On the mobile app, the patient would:
- Open the side menu (tap the hamburger menu icon in the upper left corner)
- Tap on the “Share Access” menu option under the Account section
- Tap the “Invite Someone” button and fill in his/her name and email
On the web, the patient would:
- Click on “Settings” in the top navigation menu
- Click on the “Share Access” menu option on the left
- Click the “Invite Someone” button and fill in his/her name and email
If for any reason you want to submit a paper form to request Share Access for an adult patient, download the Adult Share Access Request Form, fill it out, and submit it in person at any Stanford Health Care clinic. You should receive an activation letter within 5 business days of submission. You can also email a scanned copy of the paper form and the proxy requestor's ID to HIMS at SHCProxyRequest@stanfordhealthcare.org.
If, on the other hand, you seek access to the account of your child (younger than 18), you must use the Child Share Access Request Form. You can submit a copy of the signed paper form in person at any Stanford Health Care clinic or email a scanned copy of the signed form and your identification to SHCProxyRequest@stanfordhealthcare.org.
Yes, before you can use Share Access you need your own MyHealth login, even if you are not a Stanford Health Care patient. You can create a new MyHealth account online, by mail, or in person at any Stanford Health Care clinic.
For access to your minor (age 0-17) child’s MyHealth record:
- Child's date of birth
- Child's SHC Medical Record Number (MRN). Locate the MRN on your billing statement or the After Visit Summary provided at check-out from your child’s last clinic visit.
For access to an adult (age 18+) patient’s MyHealth record:
- You will need your own MyHealth account and the patient’s date of birth—that’s all.
Under California State and Federal law, there are certain types of medical information that the parent or guardian of a minor patient age 12 or older may not view without consent of the minor patient. Due to these requirements, we offer limited information to proxies of minor patients in this age category.
Once your child reaches age 18, you lose access to their records via MyHealth. Your adult child can access their own medical records using MyHealth by creating their own MyHealth username/password online or in person at a clinic.
To revoke access to your medical records from someone you previously granted Share Access permission to, please follow these steps:
On mobile:
- Log in to your MyHealth account on your smartphone.
- Swipe right or click on the ‘hamburger’ menu in the upper left to open the left-side menu.
- Scroll down till you see “Share Access” and tap the link.
- Select the person you wish to revoke access for and tap the “Remove Access” button.
On the web:
- Log in to your MyHealth account in a web browser.
- Click on the “Settings” menu and then select “Share Access” in the left navigation panel.
- Select the person you wish to revoke access for and click on the “Revoke Access” button.
Using paper: Please download, print, fill out, sign this form, and return it to your clinic.
